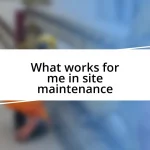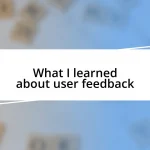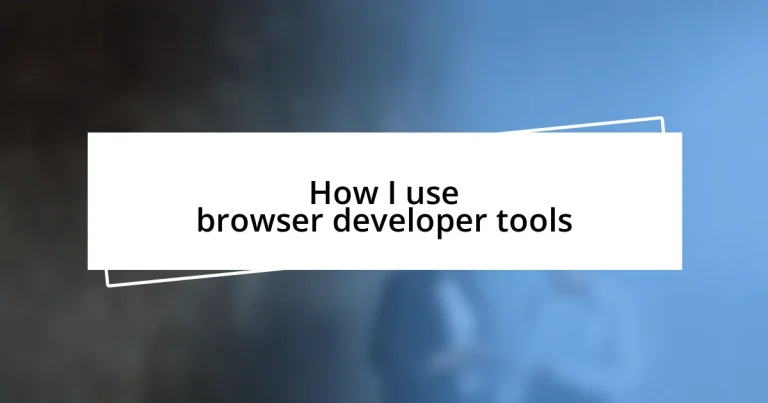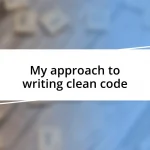Key takeaways:
- Developer tools offer users the ability to inspect and modify webpage elements in real-time, enhancing understanding of web design and layout.
- Debugging JavaScript with breakpoints allows developers to pause execution and analyze code, leading to efficient error identification and resolution.
- Monitoring network activity and analyzing performance can uncover insights for optimizing website speed and user experience, making it critical for effective web development.
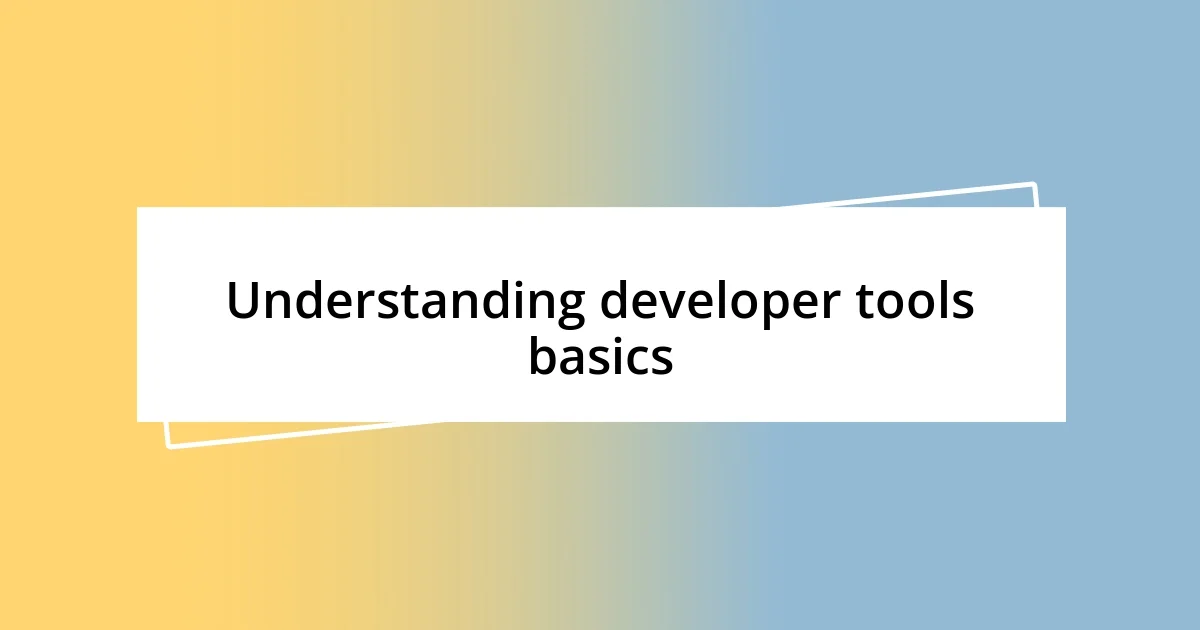
Understanding developer tools basics
When I first stumbled upon developer tools, I was amazed by how they could unveil the inner workings of any webpage. It felt like discovering a hidden world just beneath the surface. Have you ever wondered how certain elements on a site come together so perfectly? The Elements panel lets you inspect each component, and it’s fascinating to see how minor tweaks can lead to a complete visual transformation.
I remember a time when I was struggling to fix a layout issue on my blog. The Console tool was a game-changer; it showed me errors I hadn’t noticed before. It’s incredible how something as simple as tweaking CSS or fixing a broken link can enhance the user experience dramatically. Have you tried identifying problems this way? It shouldn’t intimidate you—think of it as fine-tuning a car to ensure everything runs smoothly.
Understanding the basics of developer tools isn’t just for techies; it’s an essential skill for anyone who wants to navigate the web with more confidence. I often find myself asking, “What else can I learn from these tools?” Every session reveals new insights, be it performance metrics or the way scripts load. Embracing this exploration opens a world of possibilities, transforming the way you interact with the internet.
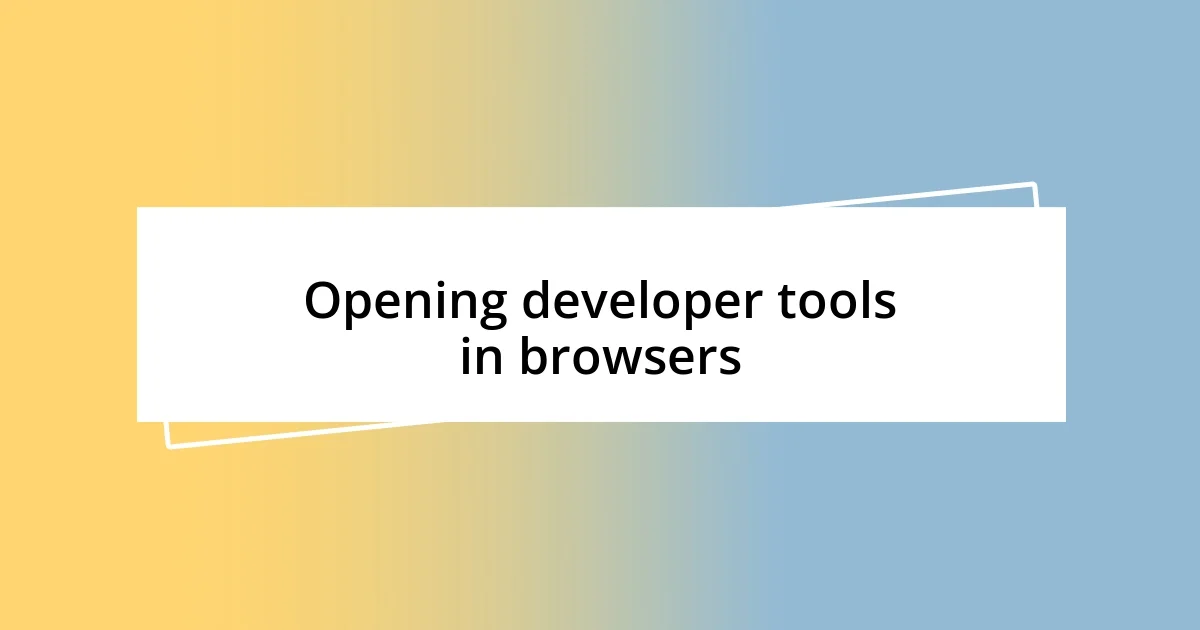
Opening developer tools in browsers
Opening developer tools in a browser is surprisingly simple, and it’s often as easy as a few clicks. In most browsers, you can right-click on any webpage and select “Inspect” or “Inspect Element.” Alternatively, you can use the shortcut keys: F12 or Ctrl + Shift + I on Windows, and Command + Option + I on Macs. I remember the first time I did this—my heart raced from a mix of excitement and a little fear, diving into a realm where I could manipulate the very page I was viewing.
Each browser has its own unique way of accessing these tools, which can be an interesting aspect to explore. For example, while Chrome, Firefox, and Edge have similar methods, Safari requires you to enable developer tools in settings first. It felt a bit like a treasure hunt when I discovered these differences; each browser felt like a new adventure with its set of hidden features and functions. Have you ever felt that thrill of uncovering something you didn’t know existed?
Some features are consistent across browsers, offering familiar functionality no matter where you are. For instance, the Console tab is present in all major browsers, providing a universal experience that can make transitions between them smoother. I often use the Console to test snippets of JavaScript; it’s like having a conversation with the webpage. There’s a certain satisfaction in seeing my code come to life, and I can’t help but wonder about the many untapped potentials these tools have.
| Browser | Method to Open Developer Tools |
|---|---|
| Chrome | Right-click > Inspect or F12/Ctrl + Shift + I |
| Firefox | Right-click > Inspect Element or F12/Ctrl + Shift + I |
| Edge | Right-click > Inspect or F12/Ctrl + Shift + I |
| Safari | Enable in Preferences > Develop > Show Web Inspector or Command + Option + I |
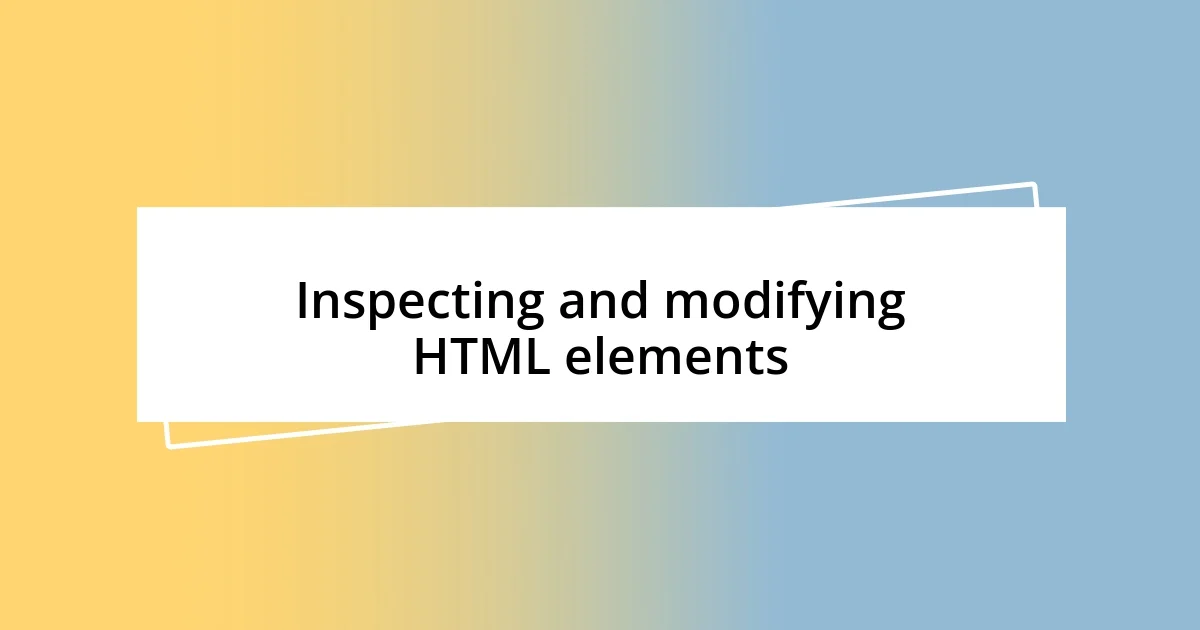
Inspecting and modifying HTML elements
Inspecting and modifying HTML elements can feel like opening a treasure chest of possibilities. I recall a time when I was eager to learn how my favorite website achieved its stunning layout. By using the Elements panel, I could dive into the structure of the HTML and even play around with the code right there in my browser. It felt empowering to change things—like adjusting a heading or swapping an image—to see instant results. Sure, it sounds technical, but I found it to be a whimsical experiment where I became the creator, even if just for a moment.
- Right-click on an element and select “Inspect” to see its HTML structure.
- Modify element attributes, like `src` for images or `class` names, in real-time.
- Experiment with styles using the “Styles” panel to change colors, fonts, or margins.
Having the ability to tweak these elements on-the-fly can evoke a sense of magic combined with creativity. When I was redesigning my portfolio website, I started by adjusting the header text live in the developer tools. I felt a rush as I saw my vision manifest instantly. It was like painting, but without the mess! Each change guided me closer to what I wanted the site to be, allowing me to understand the impact of design choices on user experience.
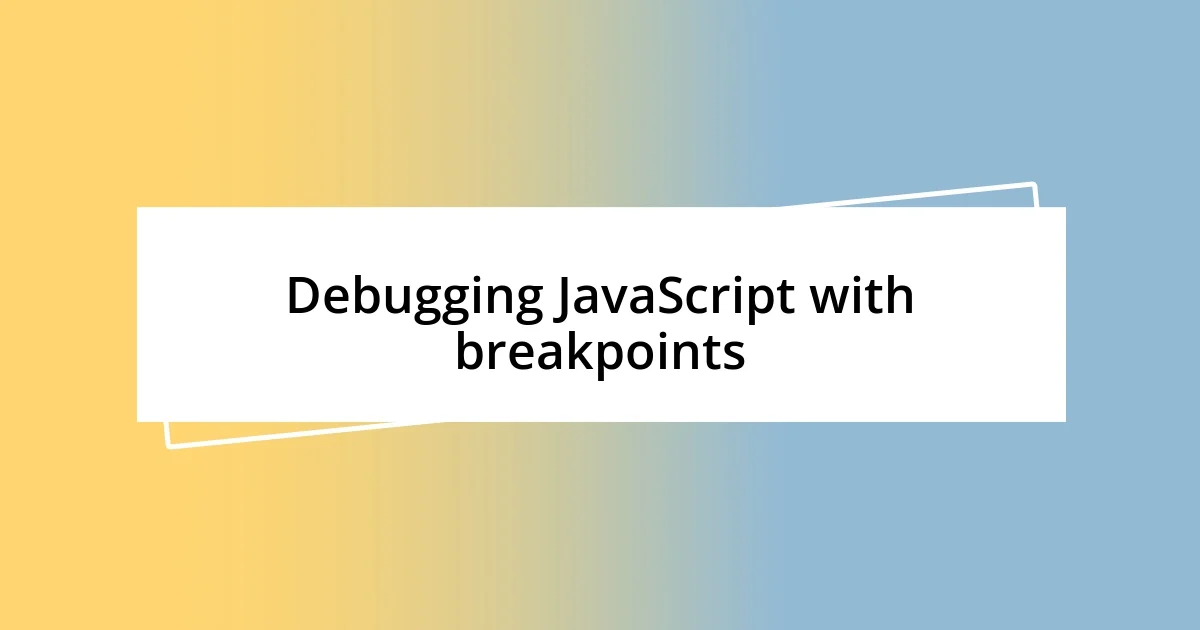
Debugging JavaScript with breakpoints
When it comes to debugging JavaScript, using breakpoints in the developer tools is a game changer. I remember running into a frustrating bug in a project; trying to track it down felt like chasing shadows. By setting a breakpoint right at the line where I suspected the issue was occurring, I could pause the execution and examine variables in real-time. There’s a certain thrill in watching your code slow down, almost like a slow-motion replay in a movie. Have you ever had that moment of clarity when everything makes sense just by taking a pause?
The ability to step through code line by line gives you a unique perspective on what’s really happening under the hood. I distinctly recall debugging a function that wasn’t returning the expected values. As I clicked through each line, I discovered that a simple typo was leading me astray. It felt like solving a puzzle, each piece revealing critical information that led me closer to the solution. That “aha!” moment when I located the error was immensely satisfying, and I couldn’t help but smile at the simplicity of the fix.
Additionally, using conditional breakpoints adds another layer of finesse to your debugging process. I once faced a situation where my loop wasn’t functioning as intended but running through it was too tedious. By setting a conditional breakpoint, I told the debugger to pause only when a specific condition was met. It saved me so much time, enabling me to focus on the critical data points without losing track of the broader picture. Have you tried implementing this in your workflow yet? It’s a fantastic way to be both efficient and thorough, cutting down on unnecessary confusion.
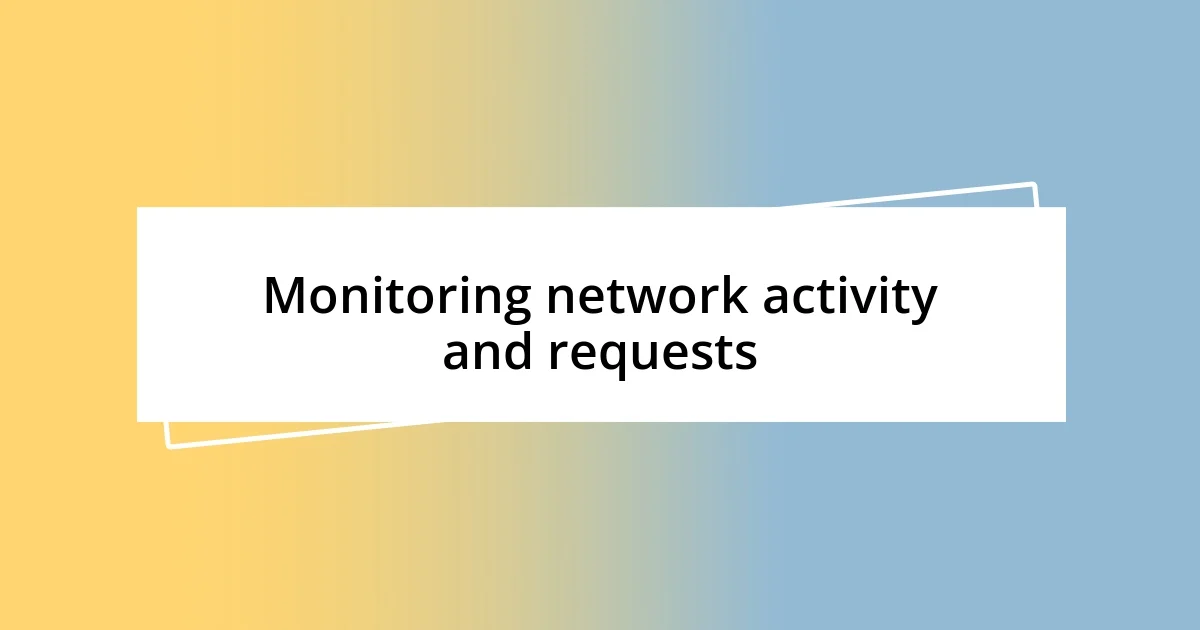
Monitoring network activity and requests
Monitoring network activity is a crucial part of using browser developer tools, and it often feels like being a detective. I vividly remember the first time I delved into the Network tab to troubleshoot slow loading times on my website. By filtering requests to show only those taking too long, I could pinpoint a large image that was crying out for optimization. The satisfaction of identifying that culprit was like finding the missing piece of a puzzle, and I felt a rush of determination to fix it.
As I started observing various network requests, I couldn’t help but marvel at how much data flows during a single page load. Have you ever watched the number of requests spike in real-time as you navigate a site? It’s fascinating! One time, I noticed an unexpected API call that was hammering the server, slowing everything down. That revelation pushed me to reconsider how I cached data and strategize my API calls more effectively. It’s amazing how this level of insight can lead to significant performance improvements.
Interacting with the Headers, Payload, and Response sections revealed even more layers to my networking experience. Each request tells a story about how a resource is fetched and handled. I recall when I was configuring a new server; I learned the importance of proper CORS (Cross-Origin Resource Sharing) settings through trial and error. Watching those errors pop up in the console was frustrating, but it taught me a valuable lesson about security and accessibility. Understanding these finer details has empowered my development process immensely. Have you considered how monitoring your network activity could enhance your projects? It’s a gateway to optimization!
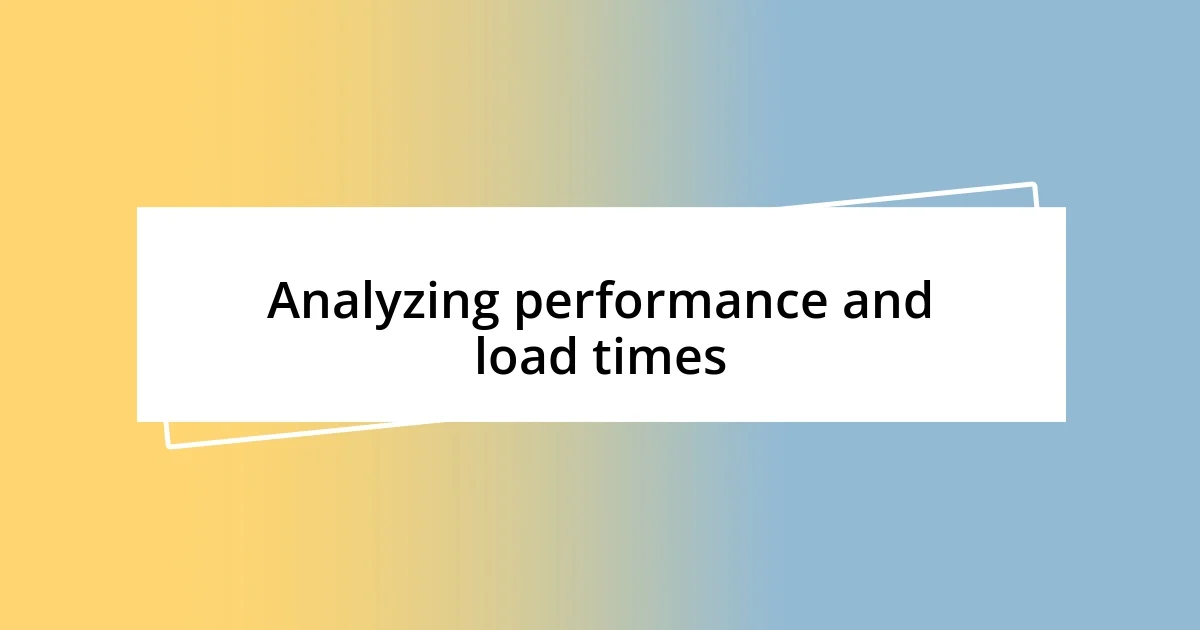
Analyzing performance and load times
Analyzing performance and load times is fascinating, and I often find myself relying on the Performance tab in developer tools. I recall a moment when my website seemed to be dragging, like it was stuck in molasses. By recording a session, I could see the timeline unfold before my eyes, highlighting long tasks that were consuming precious milliseconds. It was eye-opening to witness how specific scripts were blocking rendering, reminding me that every millisecond counts when optimizing for user experience.
I find that tools like the waterfall chart provide an instant visual overview of load times for each resource. There was a time when I instinctively felt my images were weighing down a project’s performance, but seeing those load times laid bare was a game changer. Each resource had a story, and as I dove into the details, I realized that compressing those images dramatically improved loading speeds. There’s a sense of empowerment in taking data-driven action after a discovery like that—have you ever had an experience where optimizing just one element yielded surprising results?
In my journey, I’ve also learned to leverage the “Lighthouse” tool within the developer tools suite. Running audits has become a ritual for me before finalizing a project. I distinctly remember when I ran my first audit and received a mix of praise and critique in the report. While it was daunting, I took the feedback to heart and saw it as a roadmap for improvement. Each suggestion felt like a simple change leading to a more polished, professional product. How do you approach performance analysis? Finding that balance between aesthetics and speed can be tough, but it’s so rewarding when everything clicks.
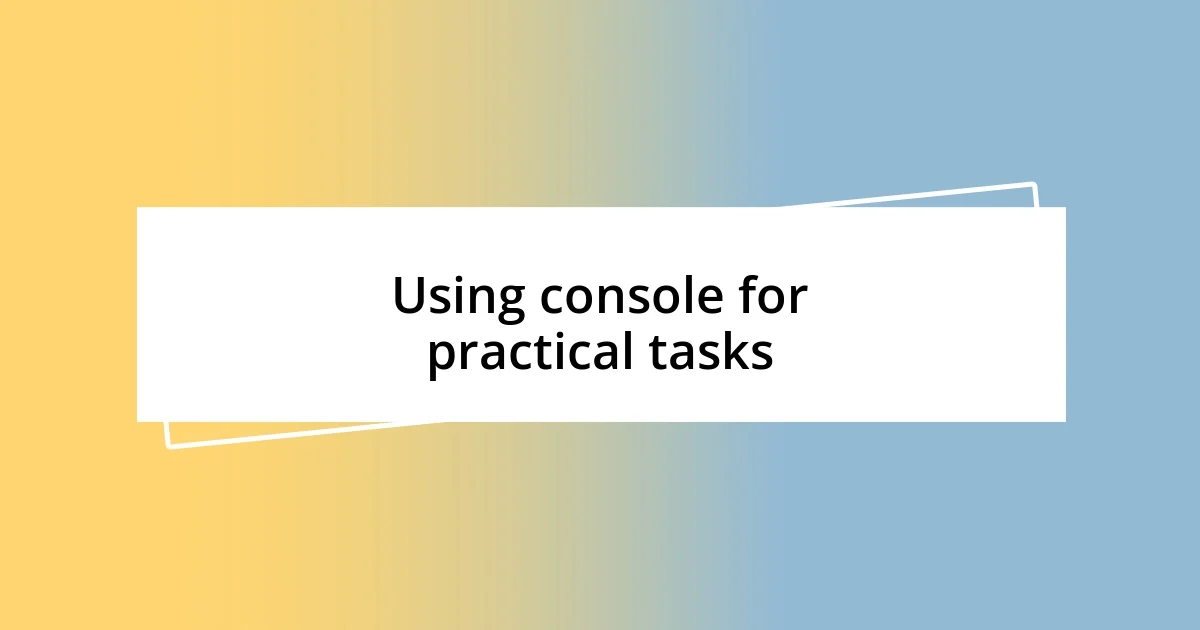
Using console for practical tasks
Using the console for practical tasks is like having a powerful toolbox right at my fingertips. I often find myself typing out quick commands to test snippets of JavaScript on the fly. One memorable instance was when I needed to manipulate a DOM element dynamically. I quickly accessed the console, executed a few lines of code, and just like that, the text on my website changed in real-time. It felt empowering to see instant results; it’s a rush that sparks creativity in a way few other tasks can achieve.
Another powerful feature of the console that I frequently utilize is logging. By inserting console.log() statements throughout my code, I create breadcrumbs that lead me through the maze of my logic. I remember a frustrating day spent debugging a complex function that simply wouldn’t return the results I expected. It wasn’t until I scattered a few log statements that I discovered I’d missed a crucial condition. Those “aha!” moments have saved me countless hours and transformed what could have been an anxiety-laden experience into a satisfying puzzle to solve. Have you ever found that one small oversight was the key to unlocking a bigger issue?
Moreover, the console’s capability to store variables for testing is a game-changer. I can declare variables and then reference them later while experimenting, which feels like conducting rapid-fire experiments. One day, I was grappling with a CSS issue, trying to figure out how different styles affected the layout. I saved several values in the console and manipulated them until the design felt just right. It’s like playing with clay—every change shapes something new. What tools do you use to experiment with your code? There’s a unique joy in that trial-and-error process, isn’t there? It’s all about transforming concepts into reality, and the console makes that journey exciting and accessible.